
#BATCH CONVERT TIFF TO JPEG MAC MAC#
In our case, we’ll call it “Large Image Conversion.” You can also change where on your Mac this folder is created. Once the New Folder action is in place, change the “Name” text box to something descriptive of your task. Drag New Folder and drop it into your workflow on the right. Select Library > Files & Folders from the first column, and then New Folder from the second column. The first step we want Automator to do is to create a folder in which to place our converted images. As we build the workflow, we’re telling Automator, step-by-step, what to do with the files we provide it. In general, building an automator action consists of selecting the variables and actions from the left side columns and then placing them into a sequential order in the workflow process on the right. The Automator window is divided into two primary sections: Actions and Variables on the left and the workflow on the right.
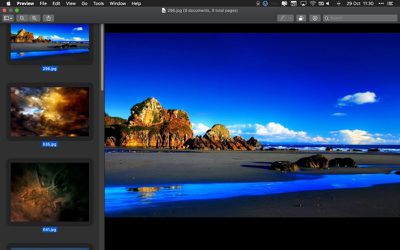
Select “Application” and press “Choose.” You’ll now be presented with the primary Automator window. You will be asked to choose what type of Automator document you’d like to create. Thankfully, Apple’s Automator, one of the most powerful utilities in OS X, allows the creation of a custom application that will do the conversion for us.įirst, open Automator from your Applications folder. While we can do this manually in Preview and other image editing applications, the process can be quite tedious if we’re working with multiple images. Therefore, most images we deal with have to be converted from TIFF, GIF, PNG, or any number of other formats and then scaled down to 600 pixels (or less) wide. The only problem is that, in general, our site’s backend requires that images be in JPEG format with a horizontal dimension no larger than 600 pixels. We love to bring you informative, helpful, and sometimes humorous images with each article and we draw from many different sources, file formats, and sizes to do so.
#BATCH CONVERT TIFF TO JPEG MAC HOW TO#
I will show you how to convert PDF files into TIFF images with Office Convert Pdf to Jpg Jpeg Tiff Free 6.5 by OfficeConvert Software, Inc., because it is quite highly ranked for a free conversion tool and provides one of the most easiest ways in which you can extract the desired images from your documents.One of the everyday tasks here at TMO is image conversion. TIFF (or TIF) is a graphics file format that is quite popular among photographers, digital artists, and publishers, because this type of file is capable of storing images without any quality loss (for example, compared to a photo taken with a digital camera or a piece of art created using graphical tools like Photoshop).Įxtracting TIFF images from PDF files can come in handy, especially if you want to print or edit photos that you received as PDF documents, since processing images within a PDF file can prove to be quite a difficult task. Another good thing about PDF files is that they cannot be altered without leaving a trace, as they were designed as "read-only" documents.
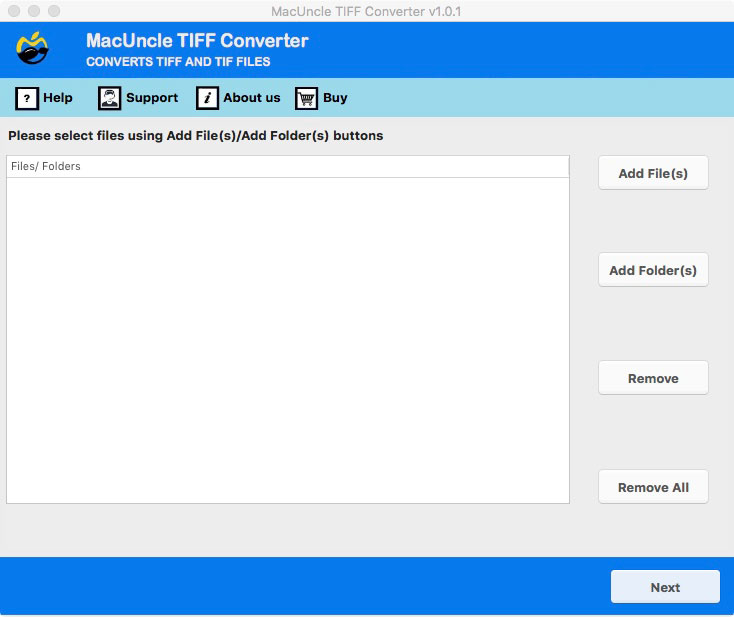
You might already know that PDF file format is a great solution for transferring all types of electronic documents, from research papers and technical drawings to electronic books or even images, between multiple platforms and applications. How to convert PDF to TIFF with Office Convert Pdf to Jpg Jpeg Tiff Free


 0 kommentar(er)
0 kommentar(er)
